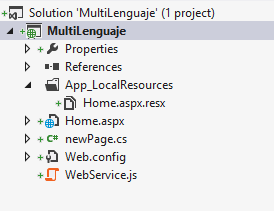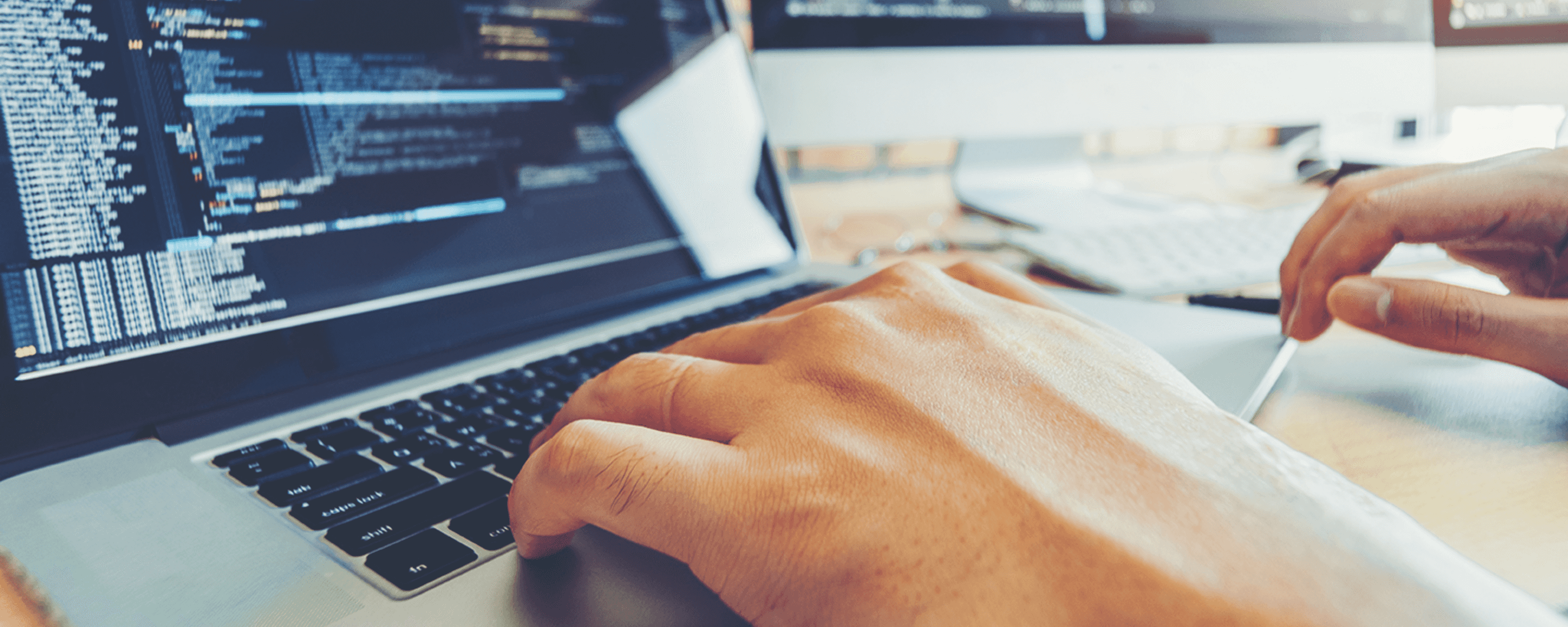Agosto 05, 2013
roy
Hay muchos controles de versión en la actualidad y es importante saber utilizar las últimas tendencias en la rama. Hoy aprenderemos como instalar y configurar nuestro ambiente de desarrollo de Visual Studio para que funcione con GIT.
- Descargar GIT
Para todos aquellos que son nuevos en GIT, este es un control de versión no distribuido lo cual significa que baja todo nuestro historial del proyecto a nuestra maquina local permitiéndonos manejar nuestro proyecto de una manera más ágil y rápida. En la siguiente página http://git-scm.com/ podemos descargar la última versión se GIT para Windows, en el icono con la siguiente imagen.
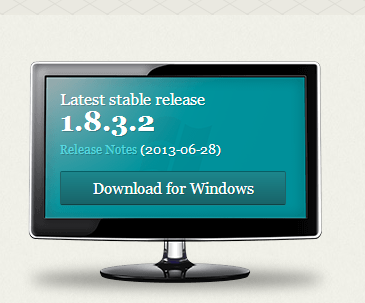
- Instalar GIT
Después de haber descargado el “.exe” para instalarlo en nuestra maquina iniciara el wizard en el cual le pondremos las siguientes opciones. Cuando nos pregunta en la pantalla de “Select Components” dejamos todo exactamente como esta con excepción del radio button el cual vamos a marcar como Advanced context menú.
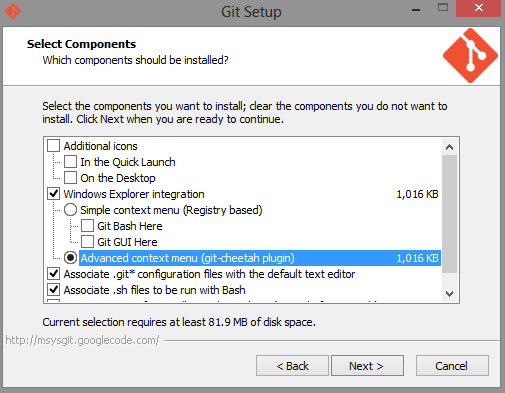
Después de esto presionamos Next al instalador hasta que nos aparece la pantalla de “Adjusting your PATH enviroment” donde le vamos a seleccionar el radio button con la opción de “Run GIT and include Unix tolos from the Windows Command Prompt”
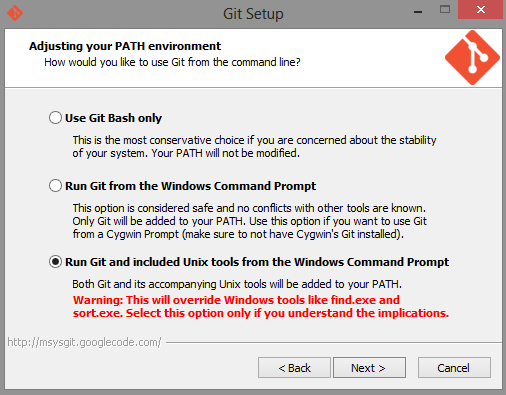
Después de esto GIT se instalará satisfactoriamente en nuestra máquina, de paso nos va a hacer un favor, nos instalara una consola de Linux llamada Cygwin haciéndonos más fácil el trabajar en consola.
- Adaptando el Ambiente de Desarrollo
Después de la Instalación de GIT vamos a instalar las extensiones de Visual Studio las cuales nos permitirán apoyarnos en nuestro trabajo diario. Vamos a Tools > Extensions and Updates y seleccionamos la categoría Online. En esta categoría buscamos la palabra GIT y descargamos el GIT Source Control creado por Yiyi Sun.
Ya con esto tenemos las extensiones para que Visual Studio pueda utilizar GIT, ahora tenemos que especificar que utilice el nuevo control de versión de GIT. Para esto nos vamos a Tools > Options y vamos a la categoría de Source Control y donde dice “Current source control plugin-in:” Selecciona Git Source Control Provider del Combobox y empezaremos a utilizar GIT.
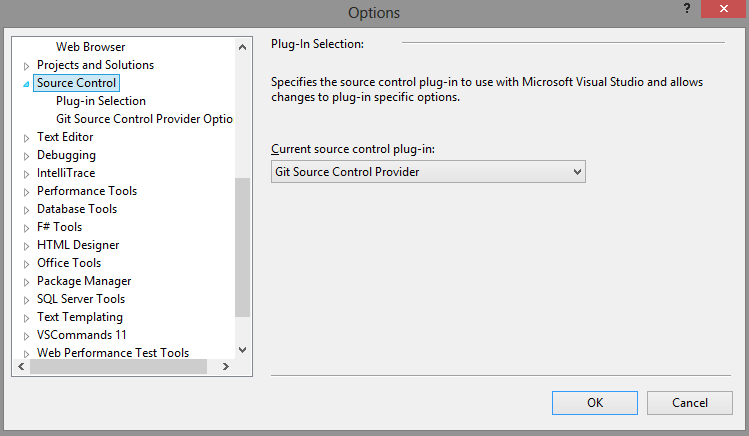
Después lo que tienes que hacer es iniciar un repositorio de GIT en tu proyecto y listo ya tienes GIT configurado en Visual Studio. Como puedes ver en la imagen los íconos a la izquierda de tus archivos en el Solution Explorer se modifican al iniciar un repositorio en GIT.